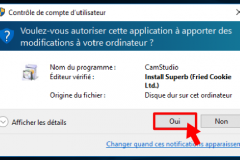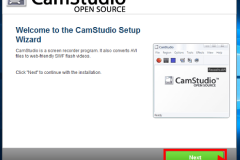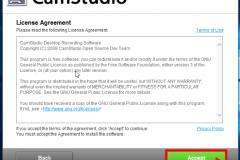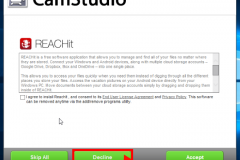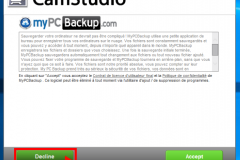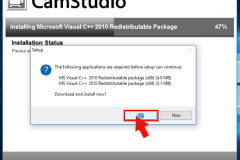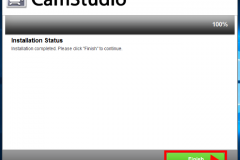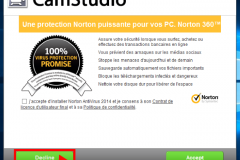Camstudio est un logiciel libre et gratuit qui permet de réaliser des screencasts sous Windows. Il ne présente pas de fonctionnalités avancées de post-traitement des vidéos mais il intègre déjà de nombreuses modalités d’interaction en cours d’enregistrement.
Installer Camstudio
Si vous êtes membres de la communauté universitaire et si votre ordinateur dispose de l’application Landesk qui permet au Service desk d’installer des logiciels à distance, vous pouvez demander l’installation du logiciel Camstudio directement au Service desk, ils disposent d’un package du logiciel sans les logiciels malveillants.
Pour installer Camstudio, il vous suffit de le télécharger depuis l’adresse suivante :
Le lien de téléchargement est situé en bas de page (en vert).
Cliquez ensuite sur le fichier exécutable téléchargé et suivez pas à pas les étapes de l’installation.
ATTENTION!
Des utilisateurs nous ont signalé que l’assistant d’installation de CamStudio « manoeuvre » pour polluer votre machine d’une suite de logiciels aussi inutiles qu’intrusifs lors du processus d’installation. Nous regrettons que les auteurs de cet outil se soient abaissés à user de cette pratique qui nous semble malhonnête et indigne d’un logiciel libre.
En attendant de trouver un autre outil que nous pourrions vous conseiller en lieu et place de ce dernier, nous vous invitons à suivre les conseils suivant lors de l’installation:
Au cours du processus, une succession de boîtes de dialogue apparaissent et il faut veiller à décliner l’installation de certains logiciels complémentaires.
Veillez à décliner l’installation des logiciels proposés comme REACHit, Nortont Antivirus, myPCBackup.com, …
Choisir l’entrée son
Si vous souhaitez enregistrer l’audio en cours de capture, vérifiez que l’option est bien activée via le menu Options > Audio options.
Format d’encodage de la vidéo et du son
Si vous diffusez votre vidéo sur le serveur de podcast UCL, inutile d’adapter les formats d’encodage de la vidéo et du son. Le serveur de podcast accepte la plupart des formats courants, et particulièrement le format mp4 de Camstudio.
Quel que soit votre espace de diffusion, nous vous suggérons de réaliser un petit test de diffusion avant de réaliser de nombreuses captations. Toute conversion de la vidéo à postériori engendre des pertes de qualité, il est donc conseillé d’éviter à tout prix ce genre de manipulation.
Au besoin, si vous deviez modifier le format d’encodage de la vidéo ou du son dans Camstudio, passez par les menus Options > Video options ou Options > Audio options.
Choisir la région de saisie
Que vous diffusiez votre vidéo sur le serveur de podcast UCL ou sur Youtube, veillez à choisir une région de saisie qui ne s’éloigne pas trop d’un format standard, sinon votre vidéo présentera de larges bandes noires.
Par format standard, on entend des zones de capture qui sont idéalement de définition 4:3, comme 1152 x 864 ou 1024 x 768.
Dans Camstudio, lorsque vous lancez le logiciel, vous pouvez soit capturer l’ensemble de l’écran via le menu Region > Fullscreen, soit une zone personnalisée via le menu Region > Fixed region à définir par cliqué-glissé .

Choisir l’apparence du curseur
Il vous est possible de masquer ou laisser apparaître le curseur. Passez par le menu Tools > Cursor Options >Hide pour masquer et Show pour le voir. Il vous est également possible de changer l’apparence du curseur que vous voulez.
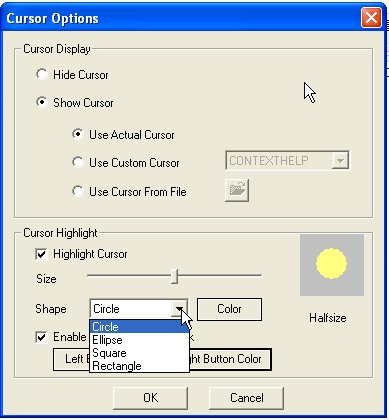
Vous pouvez également faire en sorte que votre curseur fasse surligneur. Ici, c’est simplement un halo jaune qui entourera la souris. Vous pouvez bien évidemment changer la taille, la forme et la couleur.
Les raccourcis claviers pour « Record » et « Stop »
Pour limiter au maximum le post-traitement sur vos screencasts, nous vous suggérons d’utiliser les raccourcis clavier pour pouvoir lancer la capture et l’arrêter sans qu’on ne voit explicitement que vous cliquez sur les boutons « Record » et « Stop ».
Dans Camstudio, les raccourcis claviers sont définis dans le menu Options > program options > Keyboard shortcuts.
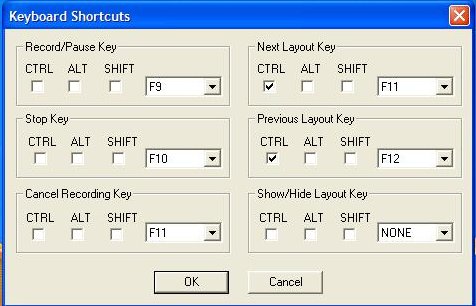
Le format du fichier de sortie
Camstudio permet d’enregistrer les vidéos au format avi ou swf. Nous vous suggérons de privilégier le format avi comme format de sortie car il est supporté par le serveur de podcast. Le format d’enregistrement choisi est affiché en haut à droite de la fenêtre de l’application.
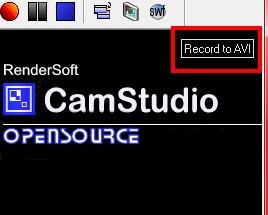
Pour changer de format, cliquez sur le bouton situé dans le coin supérieur droit de la fenêtre de rendu.
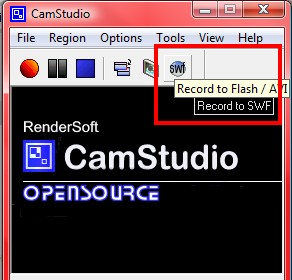
Le dossier d’enregistrement
Les vidéos réalisées avec Camstudio sont automatiquement enregistrées dans un dossier préconfiguré lors de l’installation. Si vous n’y prenez pas garde, vous risquez de chercher longuement vos vidéos.
Vous pouvez définir le dossier d’enregistrement des vidéos via le menu Options > Program options > Directory for recording.
Annotations
CamStudio vous permet d’intégrer des annotations dans votre vidéo. Ces annotations peuvent être écrites ou vidéo. Elles sont utiles si vous désirez transmettre un conseil dans votre tutoriel, par exemple.
Les annotations sont intégrables avant ou pendant la vidéo.

- Pour ce faire, cliquez sur Tools > Screen annotations si vous désirez une annotation écrite ou Tools > Video annotations si vous désirez enregistrer à partir d’une webcam.
- Sélectionnez l’apparence qui vous inspire et cliquez sur Next layout.
- Vous pouvez ensuite, par un clic droit :
- Clone : doubler.
- Edit Text… : Éditer le texte, l’image de fond, la transparence.
- Resize : Redéfinir la taille.
- Anti Alias : améliorer ou baisser la qualité de l’image (utile pour les petites machines).
- Close/Close All : Fermer une ou toutes les annotations.

Effet de zoom
Il n’est pas possible de réaliser des effets de zoom a posteriori avec Camstudio, mais vous pouvez exploiter les options d’accessibilité de Windows pour réaliser des effets de zoom pendant la captation.
Tuto vidéo
Nous épinglons pour vous cette playlis Youtube qui propose des tutoriaux Camstudio très détaillés :
Remerciements
Ce tutoriel s’inspire largement du tutoriel Camstudio publié sur commentcamarche.net diffusé sous licence Creative Commons et consulté le 24/03/2014.