Il existe plusieurs logiciels de screencast sous Linux et le plus connu est RecordMyDesktop.
Installer RecordMyDesktop
Le plus simple est d’installer RecordMyDesktop via votre gestionnaire d’applications et de paquets habituel (la logithèque sous Ubuntu). Vous pouvez aussi le télécharger directement via le site des développeurs de RecordMyDesktop.
Choisir l’entrée son et le format de sortie
Via les paramètres avancés, vous pouvez choisir votre entrée son, mais le format de sortie pour la vidéo est imposé au format ogv. Ce format demande souvent à être converti pour être exploité et on rencontre parfois des pertes de qualité lors de la conversion.
Choisir la région de saisie
Le logiciel permet de choisir une fenêtre à enregistrer et via le bouton rouge d’enregistrement qui se place en haut à droite de l’écran, il est aussi possible de définir une région de saisie.

Choisir l’apparence du curseur
Dans les paramètres avancés, vous pouvez spécifier quelques options concernant l’apparence de la souris :
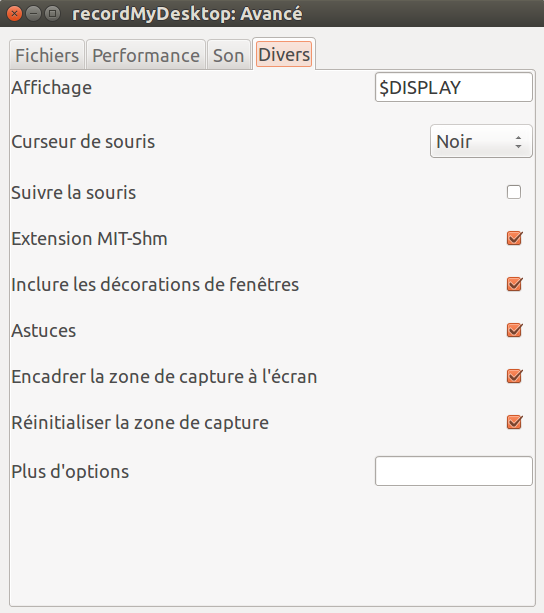
Les raccourcis clavier pour « Record » et « Stop »
Des raccourcis clavier sont définis dans l’application :
- Ctrl + R : pour enregistrer;
- Ctrl + Alt + S : pour terminer l’enregistrement,
Notez que le bouton rouge de lancement reste un moyen assez discret pour lancer un enregistrement et qu’une fois lancé, ce bouton change d’apparence et permet de stopper l’enregistrement.
![]()
Le dossier d’enregistrement
Le dossier d’enregistrement définit par défaut est le dossier /tmp, mais vous pouvez personnaliser ce dossier dans les paramètres avancés. Après chaque captation, vous pouvez choisir le dossier d’enregistrement du fichier en cliquant sur le bouton « Enregistrer sous ».
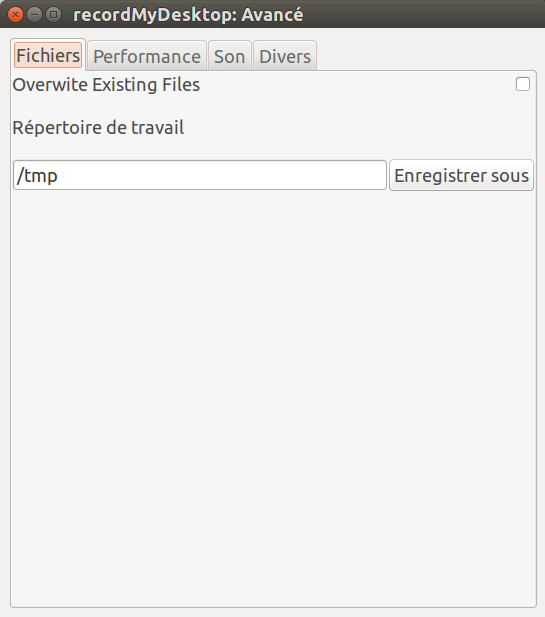
Les annotations
Aucun outil d’annotation n’est prévu dans RecordMyDesktop.
Effet de zoom
Aucune fonctionnalité de post traitement n’est prévue dans RecordMyDesktop, mais vous pouvez exploiter les options d’accessibilité de votre système pour permettre des effets de zoom en cours de captation.