Installer Audacity
Téléchargez Audacity depuis le site officiel :
Présentation de l’interface

Vidéo de démonstration
La palette d’outils

L’outil sélection est celui activé par défaut. Il permet de selectionner une zone.
L’outil niveau permet de modifier le niveau sonore (volume), localement ou globalement.
L’outil retouche permet de modifier en « dessinant » littéralement l’onde sonore.
L’outil zoom permet choisir la portion sur laquelle on veut travailler avec le niveau de détail adéquat.
L’outil glissement temporel permet de déplacer une portion sélectionnée le long de la ligne du temps.
Enfin, le mode multi-outils est un outil « intelligent » dont la fonction change selon le contexte.
Nous attirons également votre attention sur les deux petites icônes qui se trouvent en haut à droite de l’interface. Elles s’avèreront très utiles.
![]() Permet de zoomer sur une zone sélectionnée.
Permet de zoomer sur une zone sélectionnée.
![]() Affiche la totalité de votre bande son.
Affiche la totalité de votre bande son.
Modifier le niveau général
Si vous désirez modifier le niveau général d’une bande son… par exemple parce que vous rendez compte que le niveau est trop bas…
Rien de plus facile :
1. Sélectionnez l’entièreté de la piste en cliquant sur la zone d’info située à gauche de la piste. Le fond sur lequel l’onde est représentée change alors de couleur : de gris, il passe à bleu-gris… cela signifie que la piste est bien sélectionnée.
2. Dans la barre des menus qui se trouve en haut de la fenêtre de l’application, allez dans « Effets » puis choisissez « Amplification »
3. Une boîte de dialogue s’affiche alors : faites glisser le curseur jusqu’à la valeur souhaitée. Cliquez sur « Aperçu » pour écouter le résultat. Si vous êtes satisfait, validez en cliquant sur le bouton de droite.
Corriger le niveau de certaines zones
Si vous voulez modifier le niveau de certaines partie de votre bande son. Selectionnez l’outil « niveau« .
Deux lignes bleues assez épaisses apparaissent de part et d’autre de la représentation graphique de l’onde sonore. Ces deux lignes représentent le niveau sonore actuel.
Si vous cliquez dessus, vous créez un point pivot que vous pouvez déplacer librement, modifiant ainsi la forme de la courbe.
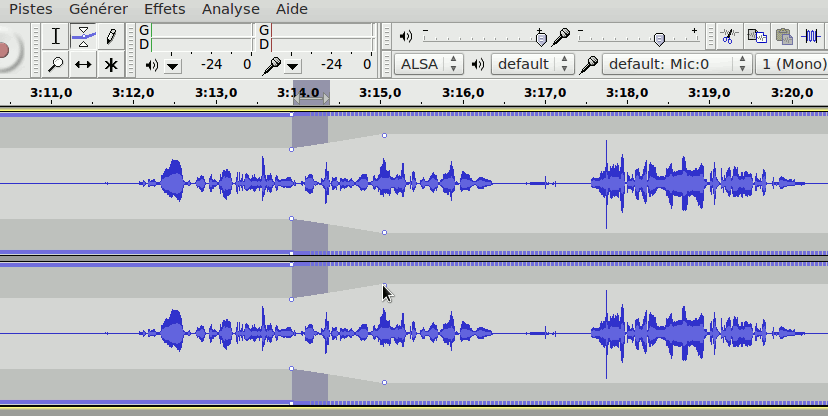
Eliminer le bruit
Audacity dispose d’un outil remarquable destiné à nettoyer un enregistrement très bruité.
Mais pour fonctionner convenablement, votre bande son doit contenir au moins 1 seconde de « silence » (càd de zone où seul le bruit de fond est entendu).
Notez qu’il n’est efficace que pour les bruits constants tels que le souffle d’une bande magnétique, un bourdonnement électrostatique… éventuellement le bruit du vent ou celui de la mer en arrière-plan.
Voici la procédure à suivre:
1. Commencez par repérer une zone de « silence » suffisamment longue et sélectionnez-la.
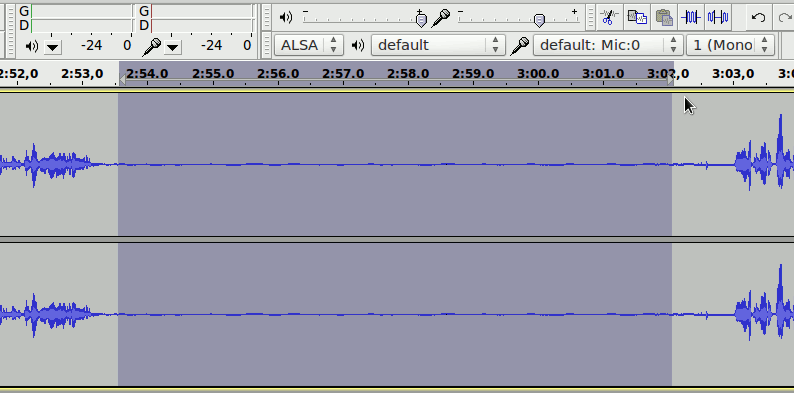
2. Dans le menus « Effets« , choissisez « Réduction du bruit« , et cliquez sur le bouton « Prendre le profil du bruit« .
Audacity va allors analyser la zone qu vous avez sélectionnée.

3. Une fois cela fait, sélectionnez la zone à débruiter, et retournez dans « Effets>Réduction du Bruit« .
Comme pour tous les effets dans Audacity, il est possible d’écouter le résultat avant de l’appliquer en cliquant sur « Prévisualisation »
Cliquez sur « Valider« , patientez quelques instants… et voilà!
Supprimer les « clics »
Ces « clics » peuvent être facilement identifiés visuellement dans la représentation graphique de l’onde sonore. Il se présentent sous la forme de pics.
Ils sont généralement provoqués par des parasites… comme par exemple les rayures d’un disque vinyle que vous enregistrez.
Il est possible de retirer grâce à l’outil « retouche » (l’icône en forme de crayon).
Voici la procédure à suivre:
1. Repérez le pic à enlever et sélectionnez-le de manière la plus précise possible.
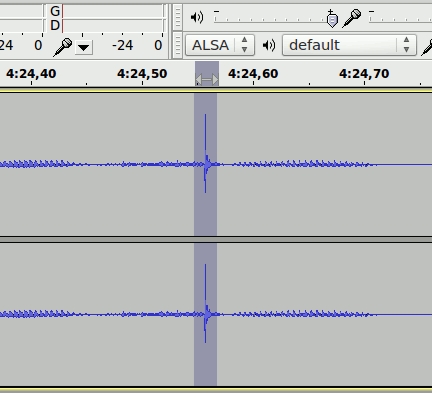
Cliquez ensuite sur le bouton permettent de faire un zoom sur la zone sélectionnée.
Réitérez cette action autant de fois que nécessaire jusqu’à ce que chaque échantillon soit visible individuellement (il sont représentés par des points reliés par des traits).
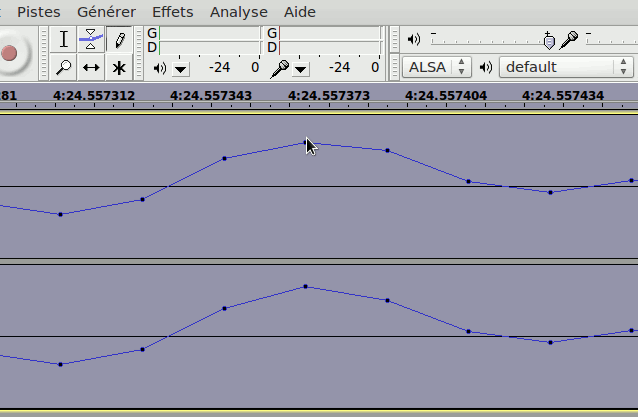
2. Avec l’outil « retouche » déplacer le(s) point(s) correspondant au pic.
Maintenant, écoutez : le « clic » disgracieux à disparu! C’est magique…