Camtasia est un logiciel propriétaire qui est à la fois un outil de screencating avancé et un outil de montage vidéo de base. Si vous souhaitez le tester, vous pouvez installer la version démo du logiciel qui est valable 30 jours.
Le logiciel est disponible sous Windows et sous Mac OS X et les fonctionnalités ne sont pas tout-à-fait les mêmes selon le sytème d’exploitation. Nous déconseillons l’utilisation de Camtasia sur Mac car il souffre d’un bug de désynchronisation de l’audio des vidéos. Sur Mac, il est plutôt conseillé d’utiliser Screenflow.
Si votre ordinateur est équipé de Windows, n’hésitez pas à suivre le MOOC « Concevez vos screencasts avec Camtasia Windows » sur OpenClassRooms. Vous pouvez aussi consulter toutes les vidéos de formation de ce MOOC.
Installer Camtasia
Pour installer Camtasia, il vous suffit de le télécharger depuis l’adresse suivante :
Vous pouvez ensuite installer le logiciel qui est automatiquement lancé avec un projet et une vidéo de démonstration que nous vous suggérons d’écouter (6 minutes).
Si vous souhaitez acheter Camtasia, consultez le prix de la licence « Education » sur le site de Camtasia.
Choisir la région de saisie et l’entrée son (et l’enregistrement webcam en option)
Que vous diffusiez votre vidéo sur le serveur de podcast UCL ou sur Youtube, veillez à choisir une région de saisie qui ne s’éloigne pas trop d’un format standard, sinon votre vidéo présentera de larges bandes noires.
Par format standard, on entend des zones de capture qui sont idéalement de définition 4:3, comme 1152 x 864 ou 1024 x 768.
Dans Camtasia, lorsque vous lancez le logiciel, cliquez sur le bouton rouge au milieu à gauche et les options de captation apparaissent :
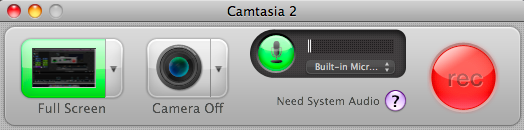
- choix de la zone de saisie : l’ensemble de l’écran Full Screen ou une zone personnalisée Custom Region;
- choix d’incruster ou non une prise de vue de votre webcam simultanément : Camera Off ou Camera On; notez qu’il est déconseillé d’utiliser cette incrusation pendant de long diaporama car elle est plutôt dérangeante;
- choix de l’entrée son : l’application sélectionne par défaut une entrée son configurée sur votre machine, et s’il y en a plusieurs, vous pouvez en changer via le menu déroulant; pour que le micro soit actif, il faut que le bouton « micro » soit vert.
Pour lancer la captation, il ne vous reste plus qu’à appuyer sur le gros bouton rouge « rec ».
Choisir l’apparence du curseur
Dans Camtasia, il est possible d’appliquer divers « effets » au curseur a posteriori via le menu Cursor FX.
Les raccourcis claviers pour « Record » et « Stop »
Pour limiter au maximum le post-traitement sur vos screencasts, nous vous suggérons d’utiliser les raccourcis calvier pour pouvoir lancer la capture et l’arrêter sans qu’on ne voit explicitement que vous cliquez sur les boutons « Record » et « Stop ».
Dans Camtasia, les raccourcis claviers sont définis comme suit selon votre système d’exploitation :
- sous Windows : « F9 » pour lancer l’enregistrement et « F10 » pour arrêter l’enregistrement;
- sous MacOS X : « pomme + shift + 2 » pour lancer l’enregistrement et « pomme + alt + 2 » pour l’arrêter.
Le format du fichier de sortie
Camtasia permet d’exporter vos projets en de nombreux formats via le menu Share et ses nombreuses options. pour une diffusion sur le serveur de podcast UCL, nous vous suggérons d’exporter vos projets via le menu Share > Export qui vous donnera un fichier mp4 de qualité.
Le dossier d’enregistrement
Les vidéos réalisées avec Camtasia sont automatiquement enregistrées dans un dossier préconfiguré lors de l’installation. Si vous n’y prenez pas garde, vous risquez de chercher longuement vos vidéos.
Vous pouvez définir le dossier d’enregistrement des vidéos via les préférences du logiciel. Selon votre système d’exploitation, vous accéderez aux préférences via les menus suivants
- sous Windows : Tools > Options;
- sous Mac OS X : Camtasia > Preferences.
Annotations
Camtasia vous permet d’intégrer des annotations dans votre vidéo. Elles sont utiles si vous désirez transmettre un conseil dans votre tutoriel, par exemple. Contrairement à Camstudio, les annotations sont ajoutées a posteriori via l’option Annotations dans la fenêtre de travail.
Sous Windows, ce tutoriel vidéo vous explique comment annoter vos vidéos sous Windows.
Sous Mac OS X, nous vous suggérons ce tutoriel vidéo sur les annontations pour Mac.
Effet de zoom
Les effets de zoom peuvent être appliqués a posteriori dans Camtasia.
Un tutoriel vidéo sur l’effet de zoom sous Windows …
Un tutoriel vidéo sur l’effet de zoom sous Mac OS X …
Format d’encodage de la vidéo et du son
Si vous diffusez votre vidéo sur le serveur de podcast UCL, inutile d’adapter les formats d’encodage de la vidéo et du son. Le serveur de podcast accepte la plupart des formats courants, et particulièrement le format par défaut de Camtasia qui est le mp4.
Quelque soit votre espace de diffusion, nous vous suggérons de réaliser un petit test de diffusion avant de réaliser de nombreuses captations. Toute conversion de la vidéo à postériori engendre des pertes de qualité, il est donc conseiller d’éviter à tout prix ce genre de manipulation.
Au besoin, si vous deviez modifier le format d’encodage de la vidéos ou du son dans Camtasia, cela se fera au moment de l’export dans le menu Share > Advanced Export.
Quelques fonctionnalités avancées …
Sous Windows :
- couper les extraits vidéos non désirés;
- ajouter des effets d’animation;
- autre vidéo sur les effets d’animation;
- ajouter du texte dans les vidéos;
- ajouter des markers aux vidéos et exporter la vidéos avec les markers;
- importer des clips externes;
- couper et monter vos vidéos;
- …
Sous Mac OS X :
- couper les extraits vidéos non désirés;
- ajouter des effets d’animation;
- ajouter du texte dans les vidéos;
- ajouter des markers aux vidéos et exporter la vidéo avec les markers;
- …
Vidéos de formation
N’hésitez pas à poursuivre votre découverte du logiciel en parcourant les tutoriaux vidéo avancés de Camtasia sous Windows et les tutoriaux vidéo avancés de Camtasia sous Mac OS X.