Attention l’enregistrement de vidéo avec Powerpoint ne fonctionne pas dans la version en ligne !
Depuis la version 2019 de Office, Powerpoint présente un nouvel onglet « Enregistrement » qui vous permettra très facilement de créer des vidéos de capture de diapositives, de capture webcam et de capture d’écran.
Un nouveau couteau suisse pour l’enseignement …
Installer Powerpoint 2019 à l’UCLouvain
A l’UCLouvain, si vous ne disposez pas de la version 2019 de Powerpoint, vous pouvez l’installer via le service desk à condition de disposer de Landesk sur votre machine !
Demander l’installation automatique de la version 2019 de Powerpoint
La demande est exécutée dans les 24 heures et vous recevez un mail à la livraison. L’installation vous demandera de fermer les applications Office pendant au moins demi-heure et vous serez amené à redémarrer votre ordinateur pour finaliser l’installation.
Une fois la nouvelle version installée, activez l’onglet d’enregistrement via le menu
Fichier > Options > Personnaliser le ruban > cocher « Enregistrement »
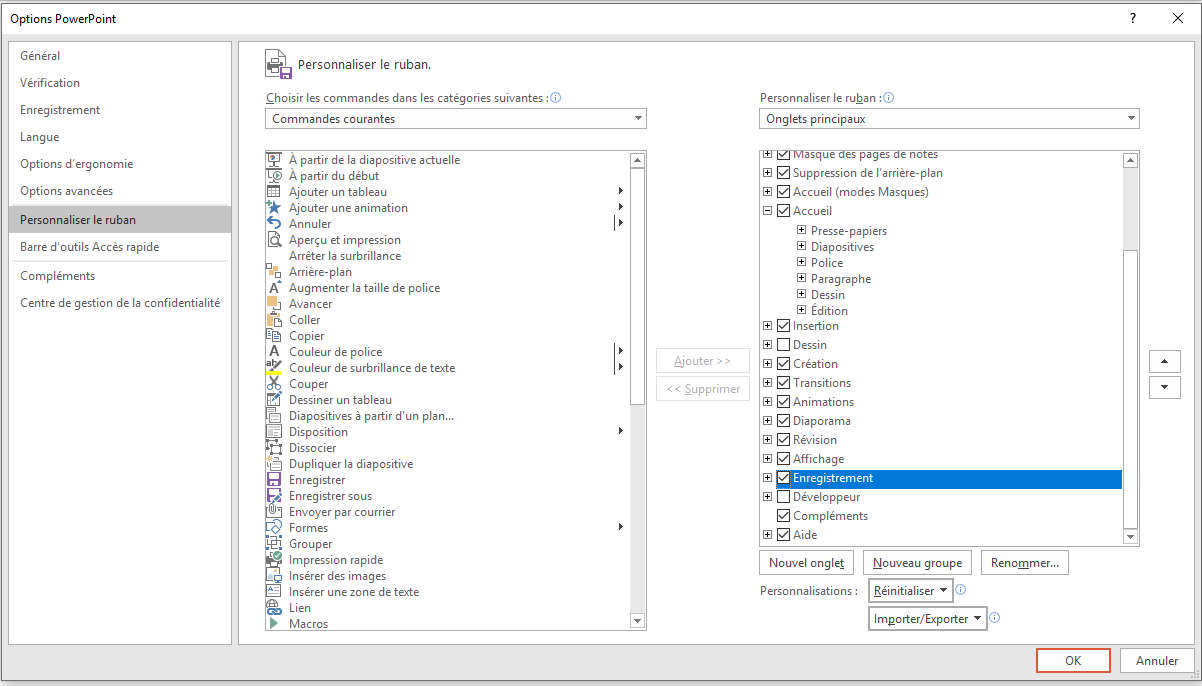
Les captures vidéo et les imports possibles
Lorsque vous accédez à l’onglet « Enregistrement » d’une présentation PowerPoint, vous avez la possibilité de lancer plusieurs types de captures vidéo et de réaliser des imports de fichiers externes.
Chaque nouvelle action doit être opérée sur une nouvelle diapositive au risque d’écraser la précédente vidéo.

Voici les différentes actions possibles :
- lancer un enregistrement vidéo basé sur les diapositives, avec enregistrement l’audio et (si souhaité) de la webcam du présentateur
- intégrer une image de capture d’écran dans une diapositive
- lancer une enregistrement de l’écran, permettant de visualiser des applications et ressources autres que les diapositives de la présentation en cours
- insérer une vidéo externe (et couper certaines parties)
- insérer un fichier audio externe
- exporter la présentation au format vidéo
Notez que l’action « Enregistrement de la diapositive » permet d’intégrer une capture webcam miniature mais aussi plein écran.
Les options d’enregistrement de diapositive (et webcam)
Lorsque vous lancez l’enregistrement de diapositive, vous pouvez choisir les options suivantes via la partie droite de l’écran qui s’affiche :
- capturer ou non l’audio en enregistrant les diapositives;
- capturer ou non la webcam en miniature ou en plein écran;
- choisir un stylet d’épaisseur et de couleur choisie pour faire des annotations.
Les options d’enregistrement de l’écran
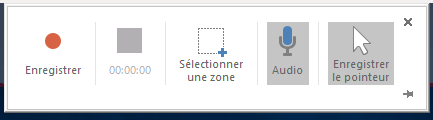
Lorsque vous lancer l’enregistrement de l’écran, vous pouvez sélectionner les options suivantes :
- définir la zone de capture (ne pas s’éloigner trop de la taille de l’écran);
- intégrer ou non l’enregistrement audio à la vidéo;
- enregistrer ou non le mouvement du pointeur (pas possible de personnaliser son apparence).
Les options de lancement des vidéos
Dans les diapos qui contiennent des vidéos, deux nouveaux onglets apparaissent associés à l’onglet « Enregistrement ». L’onglet « Format » permet de personnaliser la présentation de la vidéo et l’onglet « Lecture » permet de modifier le mode de lancement des vidéos : « au clic » ou « automatiquement ».

Notez que via cet interface, vous pouvez aussi découper une partie de la vidéo via le menu d’action qui s’affiche via le clic doit sur la vidéo:
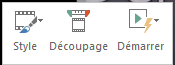
Les raccourcis pour « Record » et « Stop »
F9 pour lancer un enregistrement diapo
F10 pour arrêter un enregistrement diapo
Win + Maj + R pour lancer un enregistrement screencast
Win + Maj + Q pour arrêter une enregistrement screencast
Exporter ma présentation en vidéo
Vous pouvez exporter votre présentation globale en vidéo via l’option d’enregistrement par défaut disponible dans Powerpoint via le menu Diaporama > Enregistrer le diaporama.
Vous pouvez aussi exporter un enregistrement via le menu Enregistrement > Vidéo > Exporter au format vidéo. Notez que les diapositives contenant des questions interactives ne pourront pas être intégrées à la vidéo.
Les fichiers vidéos sont exportés par défaut au format mp4 qui est un format de diffusion très bien supporté, en particulier par le service podcast UCL ou par Youtube.
Fonctionnalités avancées
Il n’est pas possible de réaliser un effet de zoom dans une vidéo ni d’annoter une vidéo d’enregistrement d’écran
Tutoriel officel
Tutoriel officiel sur l’enregistrement de diaporama avec Powerpoint 2019