Screenflow est un logiciel propriétaire payant pour Mac qui permet de faire des enregistrement screencast et de réaliser le montage de vidéos. Il propose de nombreuses fonctionnalités avancées, via une interface très ergonomique. Pour le tester, vous pouvez télécharger la version démo qui intègre toutes les fonctionnalités du logiciel mais qui ajoute un logo en filigrane sur la vidéo finale.
Installer Screenflow
Pour installer Screenflow, il vous suffit de le télécharger depuis l’adresse suivante :
http://www.telestream.net/screenflow/overview.htm
Des options d’enregistrement vastes …
Lorsque vous lancez le logiciel Screenflow, il vous demande de choisir les sources d’enregistrement vidéo et audio.

Screenflow permet d’enregistrer des vidéos depuis l’écran de l’ordinateur, depuis un éventuel écran externe et depuis une webcam.
Le logiciel vous propose aussi de choisir les sources audio : un micro et/ou l’audio de l’ordinateur.
A chaque fois que vous lancerez un nouvel enregistrement (via le menu Fichier > Nouvel enregistrement ou Ajouter un enregistrement), vous retrouverez ces différentes options.
Pour commander l’enregistrement, vous pouvez aussi utiliser le bouton « Caméra » qui s’affiche en haut à droite de l’écran quand Screenflow est actif.
Choisir l’apparence du curseur
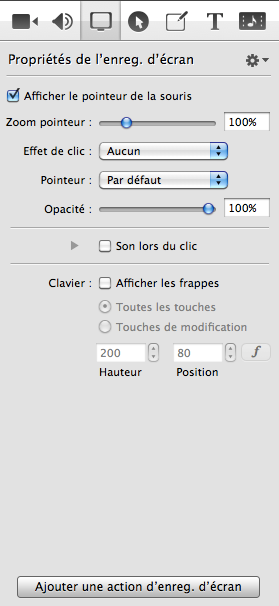
Les options d’apparence du curseur sont disponibles dans l’onglet « Propriétés d’enregistrement de l’écran ».
Les raccourcis claviers pour « Record » et « Stop »
Pour limiter au maximum le post-traitement sur vos screencasts, nous vous suggérons d’utiliser les raccourcis calvier pour pouvoir lancer la capture et l’arrêter sans qu’on ne voit explicitement que vous cliquez sur les boutons « Record » et « Stop ».
Dans Screenflow, les raccourcis claviers sont définis comme suit :
– Command + Shift + 2 pour lancer l’enregistrement
– Command + Shift + 2 pour arrêter l’enregistrement.
Le format du fichier de sortie
Screenflow permet d’exporter vos projets en de nombreux formats via le menu Exporter et ses nombreuses options. Pour une diffusion sur le serveur de podcast UCL, nous vous suggérons d’exporter vos projets via le menu Exporter > Web haute qualité qui vous donnera un fichier mp4 de qualité.
Le dossier d’enregistrement
Les vidéos réalisées avec Screenflow sont automatiquement enregistrées dans le dossier utilisateur en cours. Utilisez l’option Fichier > Enregitrer sous pour personnaliser le dossier d’enregistrement.
Annotations
Screenflow vous permet d’intégrer des annotations dans votre vidéo. Elles sont utiles si vous désirez transmettre un conseil dans votre tutoriel, par exemple. Comme dans Camtasia, les annotations sont ajoutées a posteriori via les onglets Propriétés du texte et Propriétés des annotations.
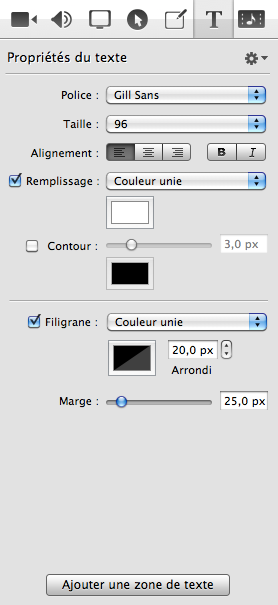
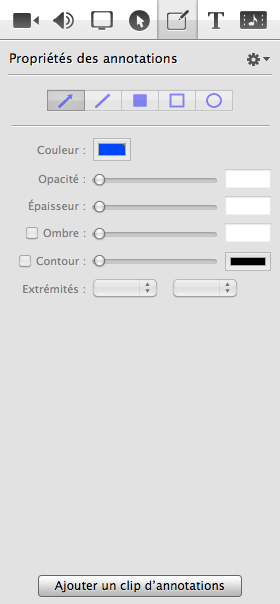
Effet de zoom
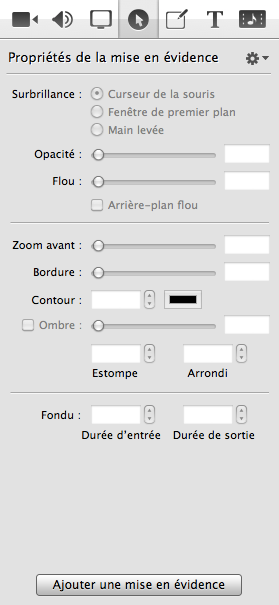
Les effets de zoom peuvent être appliqués a posteriori dans Screenflow, via l’onglet Propriétés de la mise en évidence.
Voir une vidéo qui montre comment appliquer une effet de zoom avec Screenflow
Format d’encodage de la vidéo et du son
Si vous diffusez votre vidéo sur le serveur de podcast UCL, inutile d’adapter les formats d’encodage de la vidéo et du son. Le serveur de podcast accepte la plupart des formats courants, et particulièrement le format par défaut de Screenflow qui est le mp4, optimisé pour le web.
Quelque soit votre espace de diffusion, nous vous suggérons de réaliser un petit test de diffusion avant de réaliser de nombreuses captations. Toute conversion de la vidéo à postériori engendre des pertes de qualité, il est donc conseiller d’éviter à tout prix ce genre de manipulation.
Vidéo de démonstration
Une vidéo pour prendre en main Screenflow en moins de 6 minutes !
Une vidéo de démonstration des possibilités de Screenflow
Quelques fonctionnalités avancées
La playlist de GeekOutTech qui présente Screenflow en 23 vidéos de quelques minutes